

- #Spine labels for library books how to
- #Spine labels for library books manual
- #Spine labels for library books plus
Make sure the number you enter is within the allowable range for your stock. A larger number shifts the printing to the right. A smaller number shifts the printing to the left. To see a difference, change the existing number by at least 10. Each number is equal to 1/10th of a millimeter. Use the Horizontal printer offset to move the printing left or right. A larger number shifts the printing down. A smaller number shifts the printing upwards. Use the Vertical printer offset to move the printing up or down. Any offsets you define for labels are in addition to the unprintable area defined in your printer's properties. Note: Offsets needed for each label stock vary from printer to printer, and some printers don't allow offsets. If your page needs to be moved left or right (horizontal) or up or down (vertical), enter the appropriate setting in Printer offset.Once you reach the end of the row, drop down to the next line, again starting on the left and moving to the right. To determine the Start on label, count from the top left and move across the page, counting each label space. With Destiny, you can continue using previously-used label sheets so you don’t waste any of your labels.Make sure to print a test page on plain paper, and adjust the offsets as needed. Stock from other vendors may not work as well.For three of the label stocks – Demco 5 by 11, Demco 8 by 6 and University 8 by 6 – you can print either horizontally (landscape) or vertically (portrait).Use the Label Stock drop-down to select one of the preloaded spine or pocket label stocks.Use the Output Options to publish the report as Export to Excel® or Use label stock.Date / Time Copies Added: Enter beginning and ending dates to have all copies added during that timeframe.Enter a number in the first box and leave the second box blank, the printing includes labels for that number and all those after it.

Leave the first box blank and enter a number in the second box, the printing includes labels for all used barcode numbers up to and including the number in the second box.Leave both boxes blank to include all the barcode numbers in use in the defined barcode symbology.Only labels for barcode numbers that are in use are printed it skips any that are unused. Barcode Range: Enter the starting and ending barcode numbers in the fields.Barcode List: Scan your barcodes directly into Destiny to create a new list or choose a previously created list.List or Copy Category: Select the appropriate list.

From the Based on drop-down, select what information will be used to create the spine labels report:.From the Sort by drop-down, select either Call Number or Date / Time Copies Added.You cannot choose Barcode List or Barcode Range from the Based on drop-down. Note: You can choose to Group by Site at the district. If you are running the report at the district, select either the district or a single site from the For drop-down.Under Labels, click Spine/Pocket Labels.Choose to create them based on copies in Resource List, copy category, barcode list, barcode range, or when the copies were added.
#Spine labels for library books how to
The above instructionsĮxplain how to customize a spine label design with volume numbers.You can create and print spine labels – whether an individual replacement label or for copies recently added.
#Spine labels for library books manual
If multi-volume is entered in this way printing spines for all items does not require manual changes. 1-9 and it would print those labels properly.Įvery item in the library has to be catalogued multi-volume items should be entered as In other programs that I have used there was a way to use the base record where it would print a label forĮach different vol. I have not tried the fix you suggested but will do it to see if that is any better. It is VERY cumbersome and time consuming. entries already in my database were ones I used to print the spine label with the different volume numbers.
#Spine labels for library books plus
The spine label would have the call number plus a v. for a given main title.Īll the other information would be the same regarding title, author, and physical description. Regarding multi-volume sets: the ideal would be to have a button that would generate for instance, v.1, v.2, etc. Please review other topics that show how to use Advanced Search:
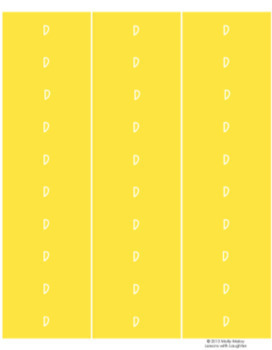
This sample explains how to use PRINT flag. If I need to print just a few labels (either a spine label or barcode label) how do I select just the few items I need printed without printing the whole database?


 0 kommentar(er)
0 kommentar(er)
